Aktualizacja Omnibus: jak sobie poradzić, jeśli dodatkowa informacja, o historii ceny produktu w promocji, nie wyświetla się w Twoim sklepie Shoper
W ostatniej aktualizacji Shopera, na karcie produktu dodano wyświetlanie informacji o historii cen produktu z ostatnich 30 dni poprzedzających promocję (zgodnie z dyrektywą Omnibus).
Żeby odpowiednie informacje pojawiły się na karcie produktu, trzeba najpierw wejść w ustawienia i aktywować tę funkcję (pokazujemy poniżej jak to zrobić).
W niektórych sklepach Shoper, nawet pomimo włączenia tej nowej funkcji, na karcie produktu nie pojawią się żadne zmiany. Z czego to wynika?
Aktualizacja sklepu Shoper nie objęła już zmodyfikowanych plików .tpl, bo oznaczałoby to, że utracisz zmiany wprowadzone w tych plikach (np. indywidualne style graficzne). A nikt, by tego nie chciał
Żeby wyświetlać brakujące informacje na karcie produktu (dla produktów z ceną promocyjną) powinieneś ręcznie dodać odpowiedni kod w pliku: product/index.tpl
Możesz to zrobić samodzielnie, nawet jeśli zmian graficznych w Twoim sklepie dokonywała zewnętrzna firma.
1. Aktywuj nową funkcję
Przejdź do Ustawienia -> Produkty > Ustawienia produktów; ostatnia sekcja „Ceny produktów”
Zaznacz opcję:
Po zapisaniu zmian, sprawdź czy historia ceny jest widoczna dla produktów z ceną promocyjną.
Jeśli tak, nie musisz robić nic więcej.
Jeśli nie, to wykonaj jeszcze kolejne dwa punkty tej instrukcji.
2. Wykonaj kopię aktywnego szablonu
Uwaga! Zmian nigdy NIE wprowadzaj w aktywnym szablonie sklepu.
Skopiuj styl graficzny, który będziesz edytować – po przejściu do ustawień szablonu, kliknij w prawym górnym rogu „Więcej” -> „Utwórz kopię”
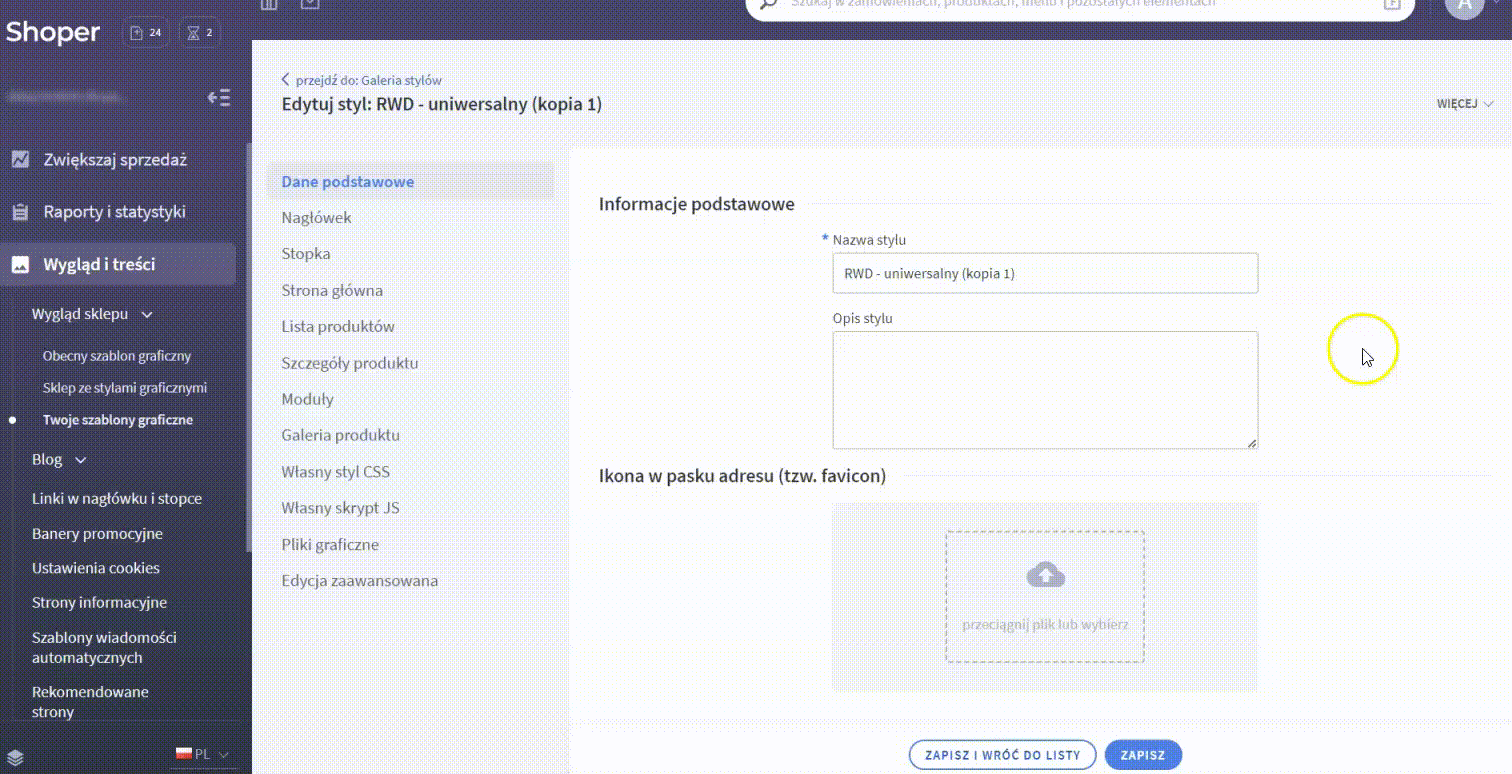
3. Dodaj kod w pliku .tpl
W tej utworzonej, nieaktywnej kopii szablonu dodamy teraz zmiany w odpowiednim pliku tpl.
Znajdziesz go w -> Wygląd i treści -> Wygląd sklepu -> Kopia aktywnego stylu graficznego -> Edycja zaawansowana -> product/index.tpl -> Edytuj
Wszystko pokazujemy na nagraniu poniżej.
Kod musimy wkleić nad informacją o cenie dodatkowej.
Pobrany kod wkleimy nad kodem „{if floatval($product->product->other_price)}„
Zwróć uwagę, że kod musi być wklejony dokładnie nad kodem pokazanym na grafice. Nie kieruj się numerem linijki kodu (w każdym zmodyfikowanym stylu graficznym numery mogą być inne).
Po wklejeniu kodu, kliknij zapisz i sprawdź czy w podglądzie szablonu wszystko działa prawidłowo. Dopiero wtedy aktywuj zmodyfikowany styl graficzny.
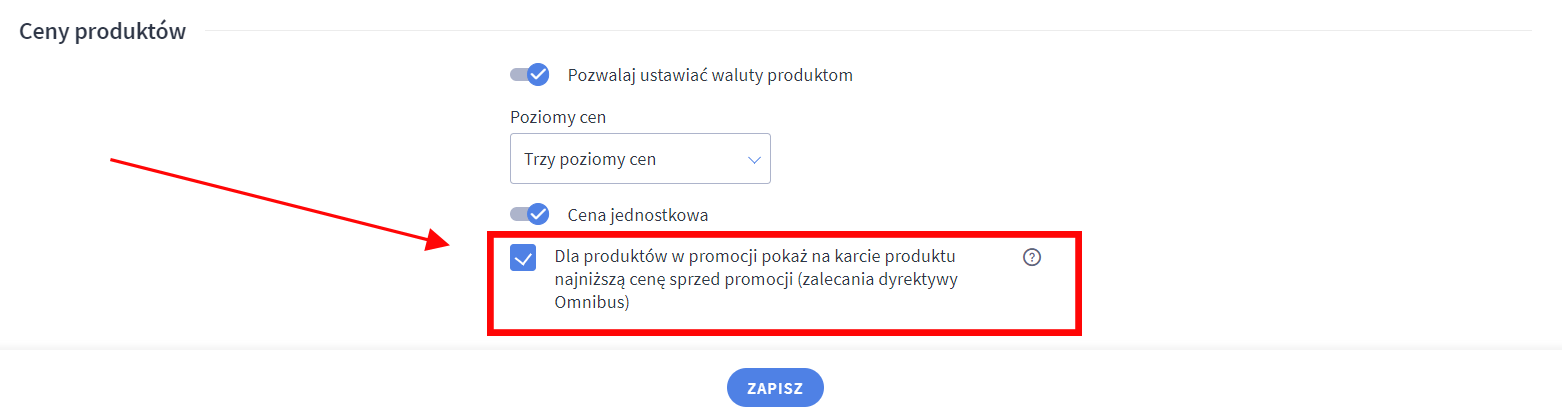
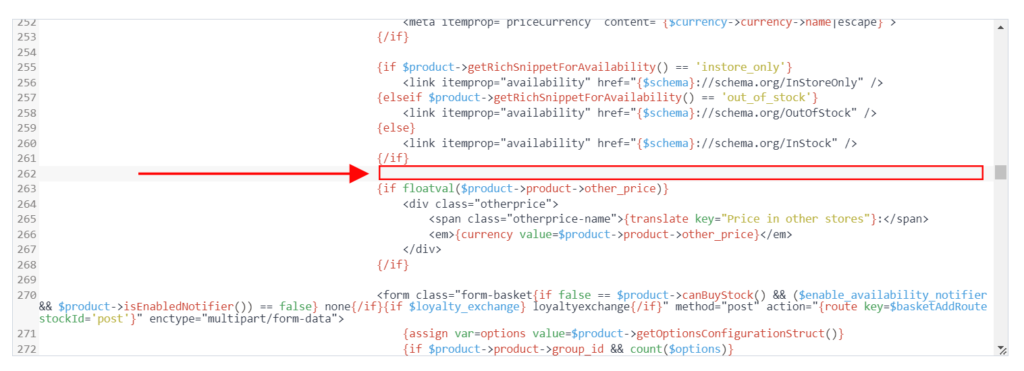
 // Check for the custom field value
// Check for the custom field value